In areas that are served by a wireless network, you can connect to a computer network without using a cable, and surf the Internet or connect with other computers. To connect to a wireless network, your computer needs a wireless network adapter.
Many new computers—especially laptops—come with wireless adapters. Before using your computer, check to see if it already has a wireless network adapter.
If your computer doesn't have a wireless network adapter, you can install one.
* Install a wireless USB network adapter. Most people prefer this type of adapter for any type of computer, because it's easy to install.
* Install a wireless CardBus or CF network adapter. For portable computers, this type of adapter (also called a PCMCIA or PC Card) is easier to travel with than a USB adapter, because it is often smaller and fits securely in the PC Card slot on the side of the computer.
* Install a wireless internal network adapter. If you have a desktop computer, you may prefer an internal adapter so that you can use the USB port to connect another accessory.
The type of adapter you install depends on your computer and your level of expertise.
How to determine if you already have a wireless network adapter
Many portable computers manufactured after 2000 have wireless networking built in. However, because the antenna is hidden inside the computer, it's not easy to see.
To see which network adapters are currently installed in your computer
1. Click Start, and then click Control Panel.
Many new computers—especially laptops—come with wireless adapters. Before using your computer, check to see if it already has a wireless network adapter.
If your computer doesn't have a wireless network adapter, you can install one.
* Install a wireless USB network adapter. Most people prefer this type of adapter for any type of computer, because it's easy to install.
* Install a wireless CardBus or CF network adapter. For portable computers, this type of adapter (also called a PCMCIA or PC Card) is easier to travel with than a USB adapter, because it is often smaller and fits securely in the PC Card slot on the side of the computer.
* Install a wireless internal network adapter. If you have a desktop computer, you may prefer an internal adapter so that you can use the USB port to connect another accessory.
The type of adapter you install depends on your computer and your level of expertise.
How to determine if you already have a wireless network adapter
Many portable computers manufactured after 2000 have wireless networking built in. However, because the antenna is hidden inside the computer, it's not easy to see.
To see which network adapters are currently installed in your computer
1. Click Start, and then click Control Panel.
The Start menu with Control Panel selected
2. Click Network and Internet Connections.
Control Panel with Network and Internet Connections selected
3. Under or pick a Control Panel icon, click Network Connections.
Control Panel with Network Connections selected
4. Microsoft Windows XP displays your network adapters. Wireless network adapters are labeled Wireless Network Connection. If an adapter displays a red X, it is disconnected. If the Network Connections window is blank, your computer doesn't yet have a wired or wireless network adapter.
The Network Connections page showing possible network adapters
If you already have a wireless network adapter, you can set up your wireless network.
Tip: If your portable computer has a built-in wireless network adapter, but it doesn't appear to be enabled or working, check the back, front, and sides of the computer for a wireless adapter switch. Many laptops include a switch so that you can turn the adapter off to reduce battery consumption.
Install a wireless USB network adapter
Adding a USB wireless network adapter is by far the easiest way to install an adapter. It's almost as easy as plugging in a set of headphones.
Before purchasing a wireless USB network adapter
1. Find an available USB port on your computer.
Note: If you need to move your computer to reach the USB ports, you should shut down Windows to avoid damaging your computer. If you can easily reach a USB port, you do not need to shut down your computer.
If you do not have an unused USB port, you can connect a USB hub to add additional ports or install an internal adapter instead.
2. Purchase a wireless USB network adapter.
3. If you had to shut down your computer to get to the USB port, you can now turn on your computer. Insert the CD that comes with the adapter in your computer, and follow the manufacturer's instructions to install the necessary software. If the adapter does not come with a CD, continue to the next step.
A wireless USB network adapter connected to a USB port
4. Connect your USB adapter to the unused USB port on your computer.
5. After a moment, Windows automatically detects and installs the new hardware, and then notifies you when installation is finished.
The Found New Hardware notification
6. If you are installing a wireless network adapter with a separate antenna, place the antenna in a location where you can get a clear wireless signal. Typically, you will get a stronger signal (and a faster network connection) if you place your antenna away from walls and in a location where it is not blocked by your monitor or computer.
Install a wireless CardBus or CF network adapter
Most portable computers have either a CardBus or CF card slot (they're the same thing, but the CF card slot is slightly newer and smaller). CardBus and CF cards are more convenient and easier to travel with than USB network adapters for portable computers, because the card fits neatly into a slot on the side of your computer.
After purchasing a wireless CardBus or CF network adapter
1. Insert the CD that comes with the adapter in your computer, and follow the manufacturer's instructions to install the necessary software. If the adapter does not come with a CD, continue to the next step.
2. Insert your network adapter into a slot on your computer.
A network adapter installed in the card slot of a laptop
3. After a moment, Windows automatically detects and installs the new hardware, and then notifies you when installation is finished.
The Found New Hardware notification
Install a wireless internal network adapter
Internal network adapters are more complicated to install than USB network adapters because they go inside your computer. Also, they can be installed only in desktop computers that have a space (generally called a slot) available. If you are not comfortable opening your computer's case, you can have a technician install the hardware.
If your computer has an available slot, purchase a wireless internal network adapter, and then
1. Open the packaging, and read the instructions.
2. Insert the CD that comes with the adapter in your computer, and follow the manufacturer's instructions to install the necessary software. If the adapter does not come with a CD, continue to the next step.
3. On the Start menu, click Turn Off Computer. Then click Turn Off.
The Turn off computer screen
4. After your computer shuts down, make note of where each cable is connected to the back of your computer. A handy way to do this is to tape a note to each cable with a number or letter on it, and put a matching note next to the spot on your computer where the cable plugs in. Then unplug all cables from your computer.
5. Lay your computer on a desk, table, or other flat surface. Follow the manufacturer's instructions to open your computer. Depending on the case, you may need to remove screws on the back of your computer. Unlike a watch or TV, most manufacturers design computers so that users can open them up.
A computer with its case opened
6. The slots are located at the back of the computer, typically in the bottom section of the case. Locate an empty slot that fits your card. If necessary, remove the small metal panel covering the opening of the slot, and save the screw.
The inside of a computer
7. Remove the antenna from the network adapter.
8. Touch an unpainted portion of your computer's case to discharge any static electricity. Then carefully insert the network adapter into the open slot. Gently wiggle the card back and forth until it rests firmly in the slot.
A network adapter card being inserted in an open slot
9. Replace the screw that you removed in step 6 to hold the card in place.
10. Attach the antenna to the network adapter
An antenna attached to a network adapter
11. Close the computer case.
12. Reconnect all cables to your computer, start your computer, and log on to Windows. After a moment, Windows automatically detects and installs the new hardware, and then notifies you when installation is finished.
The Found New Hardware notification
Hernández Caballero Indiana
Asignatura: CRF
Fuente:http://www.google.co.ve/imgres?imgurl=http://www.microsoft.com/library/media/1033/windowsxp/images/using/networking/setup/69010-wireless-usb-small.jpg&imgrefurl=http://www.microsoft.com/windowsxp/using/networking/setup/wirelessadapter.mspx&h=405&w=500&sz=28&tbnid=6z4cbnDIG6edPM:&tbnh=105&tbnw=130&prev=/images%3Fq%3Dwireless%2Busb&hl=es&usg=__GpogMxL8202uwdZ2hxDxSZNUA6o=&sa=X&ei=v2knTIzkJIKC8gaK15jcDw&ved=0CDcQ9QEwBA

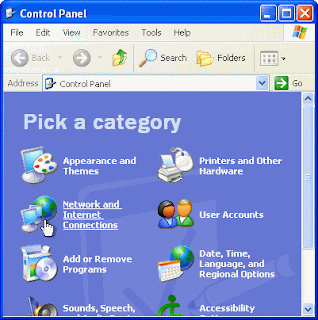












No hay comentarios:
Publicar un comentario